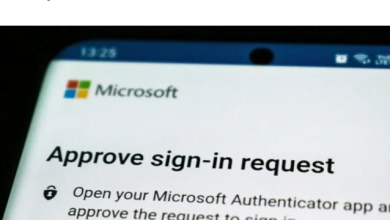رابطة الكتاب الأمريكية تفكر في السماح لمنظمة العفو الدولية بكتابة نصوص هوليوود

مثل يتعلم Chat-GPT المزيد حول كيفية السيطرة على الجنس البشري، من المؤكد أن نقابة الكاتب الأمريكية لا تقف في طريقها. اقترحت النقابة العمالية ، التي تمثل كتاب السينما والتلفزيون ، مؤخرًا السماح لمنظمة العفو الدولية مثل Chat-GPT بكتابة نصوص طالما أن البشر يحصلون على الفضل في مساهماتهم.
وفق متنوعبموجب اقتراح WGA ، يمكن للكاتب البشري استخدام Chat-GPT لكتابة نص ولن يضطر إلى مشاركة رصيد الكتابة أو أي بقايا مكتسبة من الإنتاج. وبالمثل ، يمكن أن يسلم الاستوديو نصًا تم إنشاؤه بواسطة الذكاء الاصطناعي إلى إنسان من أجل تحريره وإعادة كتابته ، وسيحتفظ الكاتب البشري بالفضل لكونه أول كاتب في المشروع. وبشكل أكثر تحديدًا ، يحدد اقتراح WGA أن النص الذي تم إنشاؤه بواسطة الذكاء الاصطناعي لا ينبغي اعتباره “مادة أدبية” أو “مادة مصدر” ، وهو مصطلح شامل للروايات أو المسرحيات أو مقالات المجلات التي يمكن أن يعتمد عليها السيناريو.
يقترح اقتراح WGA أيضًا التعامل مع الذكاء الاصطناعي بشكل أقل كمنشئ والمزيد كأداة ، مما قد يساعد الكتاب على منع المفاوضات مع شركات البرمجيات حول من يمتلك بالفعل نصًا أو مشروعًا. يأتي الاقتراح كنقابة عمالية مفاوضات عقد جديد مع تحالف منتجي الصور المتحركة والتلفزيون.
كتب WGA عن تويتر. ولكن ، مثل جميع المواد البحثية ، ليس لها دور في العمل المغطى بالنقابة ، ولا في سلسلة الملكية في الملكية الفكرية. من المهم ملاحظة أن برنامج الذكاء الاصطناعي لا يُنشئ أي شيء. إنه يولد قلسًا لما يتغذى عليه.
تابع الاتحاد: “إذا تم تغذيته بكل من المحتوى المحمي بحقوق الطبع والنشر والمحتوى العام ، فلا يمكنه التمييز بين الاثنين. مخرجاته غير مؤهلة لحماية حقوق الطبع والنشر ، ولا يمكن لبرنامج الذكاء الاصطناعي التوقيع على شهادة التأليف “.
قد تحصل G / O Media على عمولة
كما يشير Variety ، WGA حديثاً دعا إلى تنظيم الذكاء الاصطناعي في مشاريع الكتابة الاحترافية ، والذي جاء في الوقت المناسب حيث توقع تقرير صادر عن أوبن إيه آي في Chat-GPT أن 80٪ من القوة العاملة في الولايات المتحدة يمكن أن تتأثر في النهاية بالذكاء الاصطناعي في بعض القدرات. في الورقة ، التي نشرها باحثون من OpenAI وباحث من جامعة بنسلفانيا ، يدعي أن المبرمجين والكتاب يمكنهم رؤية تأثير الذكاء الاصطناعي بشكل كبير على مجالاتهم في السنوات القادمة.
في حين أن النص المتماسك المكتوب بالكامل بواسطة الذكاء الاصطناعي قد يبدو بعيد المنال ، إلا أن الخيال الذي تم إنشاؤه بواسطة الذكاء الاصطناعي يسبب مشاكل بالفعل. مجلة الخيال العلمي الحائزة على جوائز أغلق Clarkesworld المقالات القصصية من المؤلفين بعد أن غمر سيل من القصص التي تم إنشاؤها بواسطة الذكاء الاصطناعي صندوق الوارد الخاص بالمجلة.
هل تريد معرفة المزيد عن الذكاء الاصطناعي وروبوتات المحادثة ومستقبل التعلم الآلي؟ تحقق من تغطيتنا الكاملة لـ الذكاء الاصطناعيأو تصفح أدلةنا إلى أفضل مولدات فنية مجانية لمنظمة العفو الدولية و كل ما نعرفه عن ChatGPT الخاص بـ OpenAI.
تحديث 23 آذار (مارس) الساعة 11:55 صباحًا بتوقيت شرق الولايات المتحدة: تم تحديث هذه المقالة لتشمل رد نقابة الكتاب الأمريكية على تويتر لتغطية Variety.