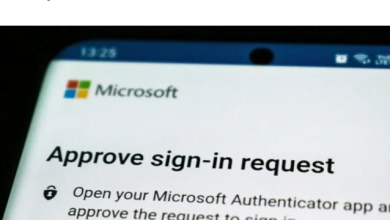كيفية إنشاء نموذج قابل للتعبئة في مايكروسوفت وورد

هناك الكثير من الأدوات عبر الإنترنت لإنشاء النماذج، ولكن إذا كنت تفضل تطبيق سطح المكتب وتشعر بالراحة مع Microsoft Word، فيمكنك إنشاء نموذج قابل للملء في لمح البصر. يمكنك بسهولة إضافة عناصر التحكم في النماذج مثل مربعات الاختيار وحقول النص والقوائم المنسدلة والمزيد للحصول على الحزمة الكاملة.
لمعلوماتك: هل تبحث عن منشئ نماذج مختلف؟ تحقق من هذه البدائل المجانية لنماذج Google.
عرض علامة تبويب المطور في Word
لإضافة عناصر التحكم إلى النموذج الخاص بك، قم بعرض علامة التبويب “المطور”. إذا كانت لديك علامة التبويب هذه بالفعل في الجزء العلوي من Microsoft Word، فأنت متقدم بخطوة واحدة. إذا لم يكن الأمر كذلك، اتبع هذه الخطوات البسيطة.
حدد “ملف -> خيارات”، واختر “تخصيص الشريط” في نافذة خيارات Word.

استخدم القائمة المنسدلة الموجودة أسفل “تخصيص الشريط” لاختيار “علامات التبويب الرئيسية”.

في القائمة أدناه، حدد مربع “المطور”، ثم انقر فوق “موافق” لحفظه.

ستظهر علامة التبويب “المطور” جنبًا إلى جنب مع علامات التبويب الرئيسية في Word.

كيفية إنشاء نموذج قابل للتعبئة في ورد
هناك مجموعة متنوعة من عناصر التحكم في النموذج التي يمكن إضافتها، اعتمادًا على الطريقة التي تريد من المستجيبين إكمال النموذج بها. يمكنك استخدام عنصر تحكم محتوى النص لهم لإدخال أسمائهم، أو منتقي التاريخ لتحديد تاريخ، أو قائمة منسدلة لاختيار عنصر.
لمعلوماتك: ألا يمكنك العثور على المكان المناسب في مستندك؟ تعرف على كيفية البحث في مستندات Microsoft Word.
إضافة عنصر تحكم محتوى النص
يمكنك إضافة عناصر التحكم في محتوى النص المنسق والنص العادي إلى النموذج الخاص بك. للسماح للمستجيبين باستخدام تنسيق النص، مثل الخط الغامق أو المائل، استخدم خيار النص المنسق. بخلاف ذلك، اختر نصًا عاديًا لإدخالات النص الأساسية.
ضع المؤشر حيث تريد التحكم في النص، وتوجه إلى علامة التبويب “المطور”، واختر إما “التحكم في محتوى النص المنسق” أو “التحكم في محتوى النص العادي” في مجموعة عناصر التحكم.

اضبط إعدادات التحكم في محتوى النص عن طريق تحديده والنقر فوق “خصائص” في قسم عناصر التحكم بالشريط.

بالنسبة لهذا النوع من التحكم، يمكنك إضافة عنوان أو علامة، وتحديد كيفية عرض عنصر التحكم، واستخدام نمط خط معين، واختيار إزالة عنصر التحكم عند تحرير محتوياته.

بالنسبة للتحكم في النص العادي، يوجد أيضًا خيار للسماح بفقرات متعددة باستخدام إرجاع السطر (الضغط على Enter).

حدد “موافق” لحفظ الخصائص عند الانتهاء. حاول التحكم عن طريق إدخال بعض النص داخل المربع.

قم بإدراج مربع التحرير والسرد أو القائمة المنسدلة
كما هو الحال مع عنصر التحكم في محتوى النص، يمكنك الاختيار من بين نوعين من عناصر تحكم القائمة. إذا كنت تريد السماح للمستجيبين بالاختيار من قائمة العناصر أو إدخال العنصر الخاص بهم، فاستخدم مربع التحرير والسرد. إذا كنت تريد السماح لهم فقط بالاختيار من القائمة، فاستخدم عنصر تحكم القائمة المنسدلة.
ضع المؤشر في المكان الذي تريد التحكم فيه بالقائمة، وانتقل إلى علامة التبويب “المطور”، واختر إما “التحكم في محتوى مربع التحرير والسرد” أو “التحكم في محتوى القائمة المنسدلة” في مجموعة عناصر التحكم.

عندما يظهر عنصر التحكم في المستند، حدده، ثم انقر فوق “خصائص” في الشريط لإضافة عناصر القائمة.

كما هو الحال مع عناصر التحكم في النص، يمكنك إضافة عنوان أو علامة، واختيار كيفية عرض عنصر التحكم، واستخدام نمط معين. حدد “إضافة” في الأسفل لكتابة عنصر القائمة الأول.

بشكل افتراضي، يتطابق “اسم العرض” الذي تدخله في المربع المنبثق مع “القيمة”. ومع ذلك، يمكنك تغيير أي منهما إذا رغبت في ذلك. انقر فوق “موافق” لحفظ عنصر القائمة.

اتبع نفس الخطوات لإضافة بقية عناصر قائمتك. استخدم الخيارات الموجودة على يمين مربع القائمة لتعديل عنصر قائمة أو إزالته، بالإضافة إلى نقله لأعلى أو لأسفل بالترتيب.

لتغيير النص الافتراضي الذي يتم عرضه داخل عنصر التحكم قبل تحديد عنصر ما، حدده في القائمة، واختر “تعديل”، وقم بإجراء التغييرات، ثم انقر فوق “موافق”.

عند الانتهاء من عناصر القائمة، حدد “موافق” لحفظها، ثم حاول استخدام مربع التحرير والسرد أو القائمة المنسدلة. يجب أن تشاهد العناصر التي أضفتها بالترتيب الذي حددته.

نصيحة: العمل مع الجداول أيضًا؟ تعرف على كيفية إنشاء الجداول وتخصيصها في Microsoft Word.
قم بتضمين عنصر تحكم في منتقي التاريخ
بالنسبة للنموذج الذي تريد من المستجيبين إدخال تاريخ فيه، يمكنك استخدام عنصر تحكم منتقي التاريخ. وهذا يجعل الأمر سهلاً، حيث يمكنك ببساطة اختيار تاريخ من التقويم المنبثق. بالإضافة إلى ذلك، يمكنك ضبط تنسيق عرض التاريخ مسبقًا.
ضع المؤشر في المكان الذي تريد التحكم فيه بالتاريخ، وافتح علامة التبويب “المطور”، واختر “منتقي التاريخ” في مجموعة عناصر التحكم.

حدد عنصر التحكم، ثم انقر فوق “خصائص” في الشريط.

مرة أخرى، لديك نفس الخيارات في الجزء العلوي من نافذة “الخصائص” للعنوان والعلامة وما إلى ذلك. توجه لأسفل إلى قسم خصائص منتقي التاريخ لاختيار التنسيق والخيارات الأخرى.
- اعرض التاريخ على النحو التالي : اختر تنسيق التاريخ من القائمة ليتم عرضه أعلاه مباشرة.
- اللغة ونوع التقويم : حدد بلدًا أو لغة مختلفة (إن أمكن) ونمط التقويم الافتراضي.
- قم بتخزين محتويات XML بالتنسيق التالي عند تعيينها : إذا كنت تخطط لتعيين عنصر التحكم، فاختر النص أو التاريخ أو خيار التاريخ والوقت الذي تريده في القائمة المنسدلة.

انقر على “موافق” عند الانتهاء، ثم اختبر منتقي التاريخ.

إضافة عنصر تحكم خانة الاختيار
عندما تطلب من المستجيبين الإجابة على سؤال بسيط بنعم أو لا، أو الإقرار ببيان، أو اختيار عناصر متعددة، يمكنك إضافة مربعات اختيار إلى النموذج الخاص بك.
ضع المؤشر في المكان الذي تريد التحكم في خانة الاختيار فيه، وانتقل إلى علامة التبويب “المطور”، واختر “التحكم في محتوى مربع الاختيار” في مجموعة عناصر التحكم.

لتغيير الرموز المحددة وغير المحددة، حدد عنصر التحكم، ثم “الخصائص” في الشريط.

أكمل الخصائص الاختيارية بنفس الطريقة التي اتبعتها مع عناصر التحكم الأخرى، أو انتقل مباشرة إلى “خصائص مربع الاختيار” بالقرب من الجزء السفلي بحثًا عن الرموز. حدد “تغيير” بجوار “الرمز المحدد” أو “الرمز غير المحدد” أو كليهما.

اختر الرمز أو الحرف أو الأيقونة من مربع الرمز الذي يفتح، ثم انقر فوق “موافق” لحفظه.

عند الانتهاء من الخصائص، انقر فوق “موافق”.

جرب مربع الاختيار الخاص بك عن طريق وضع علامة على المربع وإلغاء تحديده.

من المفيد أن تعرف: هل تريد أن تكون أكثر كفاءة في استخدام Word؟ تابع القراءة لمعرفة هذه النصائح لتوفير الوقت لمستندات Word.
قم بإدراج عنصر تحكم في كتلة الإنشاء
إذا كنت تستخدم Building Blocks في Microsoft Word، مثل الأجزاء السريعة أو النص التلقائي أو المعادلات، فيمكنك تضمين عنصر تحكم لاختيار واحد. يوفر هذا طريقة سهلة لإدراج كتل نصية معدة مسبقًا.
ضع المؤشر في المكان الذي تريد التحكم فيه في Building Block، وتوجه إلى علامة التبويب “المطور”، واختر “التحكم في محتوى معرض Building Block” في مجموعة عناصر التحكم.

لتحديد نوع وفئة Building Block، حدد عنصر التحكم، ثم “الخصائص” في الشريط.

بشكل اختياري، قم بإكمال الخصائص أو تحديدها في القسم العلوي من المربع. حدد المربع المنسدل بالقرب من الجزء السفلي بجوار “المعرض” لاختيار أجزاء سريعة أو نص تلقائي أو خيار آخر. ثم استخدم مربع “الفئة” الموجود أسفله مباشرةً لاختيار الفئة. انقر فوق “موافق” عند الانتهاء.

حدد القائمة المنسدلة الموجودة أعلى عنصر تحكم النموذج لاختيار كتلة النص المراد إدخالها.

تضمين التحكم بالصورة
عنصر التحكم الأخير الذي قد ترغب في تضمينه في النموذج الخاص بك هو الصورة. هذا عنصر تحكم بسيط يسمح للمستجيب باختيار صورة لإضافتها من أجهزته أو عبر الإنترنت أو صورة مخزنة.
ضع المؤشر في المكان الذي تريد التحكم فيه بالصورة، وتوجه إلى علامة التبويب “المطور”، واختر “التحكم في محتوى الصورة” في مجموعة عناصر التحكم.

على الرغم من عدم وجود خصائص مميزة لعنصر التحكم في الصورة، فلا يزال بإمكانك إضافة العنوان والعلامة أو تغيير نوع العرض أو اللون. حدد عنصر التحكم، واختر “خصائص” في الشريط، وقم بإجراء التعديلات الخاصة بك.

حدد “موافق” لحفظ التغييرات، ثم حاول التحكم بالصورة. عند النقر فوق عنصر التحكم، يجب أن تتم مطالبتك باختيار موقع الصورة.

نصيحة : راجع دليلنا لمعرفة كيفية وضع الصور في المكان الذي تريده في مستند Word الخاص بك.
استخدم عناصر التحكم في النماذج القديمة
إذا كنت تخطط لمشاركة النموذج الخاص بك مع الآخرين الذين قد يكون لديهم إصدارات أقدم من Microsoft Word، فيمكنك أيضًا استخدام عناصر التحكم في النموذج القديمة. وتتضمن هذه أيضًا الخيارات غير الموجودة في مجموعة عناصر التحكم بالنماذج التي تمت مناقشتها أعلاه.
حدد “الأدوات القديمة” في قسم عناصر التحكم بالشريط لرؤية قائمة منسدلة بالخيارات.

اختر من بين نفس أنواع عناصر التحكم مثل محتوى النص وخانة الاختيار وعناصر تحكم القائمة في قسم النماذج القديمة. إنهم يقدمون فقط خصائص مختلفة عن النماذج القديمة.

بالإضافة إلى ذلك، هناك عناصر تحكم ActiveX فريدة من نوعها، مثل زر الخيار، وزر الدوران، وزر التبديل، وشريط التمرير.

إذا قمت بإدراج أحد عناصر التحكم في النموذج القديم، فحدده، ثم انقر فوق “خصائص” في الشريط لرؤية خياراتك.

حماية النموذج من التحرير، باستثناء الحقول القابلة للتعبئة
عند الانتهاء من إنشاء النموذج الخاص بك باستخدام عناصر التحكم المدرجة هنا، قد ترغب في حمايته من التحرير. على الرغم من أنك تريد من المستجيبين إدخال النص واختيار العناصر وخانات الاختيار، فمن المحتمل أنك لا تريد منهم تحرير الإسهاب أو العناصر الأخرى التي استخدمتها لإنشاء النموذج.
على سبيل المثال، نريد من المستجيبين إدخال أسمائهم في حقل النص “الاسم”، لكننا لا نريد منهم تعديل أو إزالة تصنيف “الاسم” الذي تمت إضافته.
لحماية النموذج، ارجع إلى علامة التبويب “المطور”، واختر “تقييد التحرير” في مجموعة الحماية.

في القسم الأول، قم بتقييد التنسيق في النموذج. حدد المربع لتمكين هذا الخيار، ثم انقر فوق “الإعدادات” لاختيار الأنماط التي تريد تقييدها أو السماح بها.

في القسم الثاني، يمكن تقييد التحرير، بخلاف الحقول القابلة للتعبئة. حدد المربع بجوار “السماح فقط بهذا النوع من التحرير في المستند”، ثم اختر “ملء النماذج” في القائمة المنسدلة.

عند الانتهاء، استخدم الزر “نعم، بدء فرض الحماية” لحفظ وتقييد التحرير.

ستتم مطالبتك بحماية النموذج بكلمة مرور بشكل اختياري. لاستخدام كلمة مرور، أدخل كلمة ستتذكرها، ثم تحقق منها، ثم حدد “موافق”. للمتابعة دون استخدام كلمة مرور، ما عليك سوى اختيار “موافق” دون إدخال أي شيء.

ملحوظة : قم بحفظ كلمة المرور في مكان آمن، حيث أنه لا يمكن استعادتها إذا نسيتها. تحقق من أدوات إدارة كلمات المرور هذه إذا لم يكن لديك واحدة بالفعل.
لإيقاف الحماية لاحقًا وجعل النموذج قابلاً للتحرير مرة أخرى، حدد “تقييد التحرير” في الشريط، ثم “إيقاف الحماية” لإلغاء حماية النموذج. أدخل كلمة المرور إذا اخترت هذا الخيار أعلاه.

نماذج سهلة التعبئة وقابلة للتعبئة
يعد استخدام Microsoft Word لإنشاء نموذج يمكن للآخرين إكماله طريقة رائعة للبدء. شارك النموذج معهم باستخدام خيارات المشاركة المضمنة، أو أرسله عبر البريد الإلكتروني إذا كنت تفضل ذلك. وفي كلتا الحالتين، تجعل عناصر التحكم إعداد النموذج أمرًا سهلاً في Word.
الآن بعد أن عرفت كيفية إنشاء نموذج قابل للتعبئة في Word، لماذا لا تنظر إلى كيفية إنشاء قائمة مرجعية للمهام أو التعبئة أو التسوق؟
حقوق الصورة: بيكساباي. جميع لقطات الشاشة بواسطة ساندي Writtenhouse.