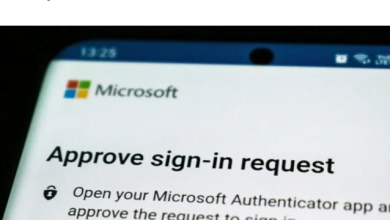How to Fix Microsoft Edge Not Responding

Microsoft has been systematically working to improve its Edge browser by adding new features and updates on a regular basis, positioning it as a compelling alternative to Google Chrome. Yet, sometimes issues still arise due to various bugs in the Chromium code. This tutorial shares the most effective troubleshooting tips you need to follow if Microsoft Edge is not responding.
Good to know: check out our list of keyboard shortcuts to quickly access the most useful Microsoft Edge features.
Basic Troubleshooting
Before diving into specific solutions, try these general troubleshooting tips if you’re experiencing issues like Microsoft Edge not responding or crashes.
- Clear cache and browsing data: most browsers automatically save temporary Internet files to help pages load faster. If Microsoft Edge opens but does not load the page, clearing this cache will help resolve the issue.
- Update Edge to the latest version: you should always ensure that the Edge browser is updated to the latest version to avoid many common problems with Microsoft Edge.
- Scan your PC for malware: if you suspect that your PC is infected with a virus, causing Edge to not respond, scan your computer for malware using Microsoft Defender (part of Windows Security). Perform all types of scans using Microsoft Defender from the Command Prompt.
- Restart your computer: if you encounter any unknown issue on your Windows computer, try restarting the PC. In many cases, that’s all it takes to resolve a simple bug.
FYI: want to remove the Bing Chat button from Edge? We can show you how.
1. Close and Reopen Microsoft Edge
If Microsoft Edge is not responding, try properly closing it down via the Task Manager, then restart the browser. In most cases, this will fix the problem.
- Press Ctrl + Shift+ Esc to launch the Task Manager.
- Click “Processes” in the left pane. Select Microsoft Edge on the right under “Apps,” then click “End task” below the search bar to close the Edge browser.

- Reopen the Edge app from either the taskbar or the desktop shortcut, and check whether the issue has been resolved.
Tip: learn how to fix the “Task Manager has been disabled by administrator” error.
2. Repair Microsoft Edge
If the Edge browser opens but stops functioning, attempt to repair it. Before starting, make sure you’ve closed the Microsoft Edge browser and logged in with administrative privileges.
- Click the Start menu, and launch the Settings app.

- Click “Apps,” in the left pane, then click “Installed Apps” on the right.

- Scroll down until you find Microsoft Edge in the list of apps. Click the three-dot icon next to it, and select “Modify” from the menu options. If you see a prompt asking, “Do you want to allow this app to make changes to your device?” press “Yes.”

- Click “Repair.”

- You will see the progress of the repair.

- After a few seconds, the Microsoft Edge browser will relaunch automatically to indicate that the repair has been completed. Do remember that the browser data and settings are not affected by the repair procedure.
3. Disable/Uninstall Extensions
If your Edge browser is not responding properly, it could be because an extension is not working correctly. To troubleshoot this, follow the steps below to deactivate your installed extensions to see whether the problem has been resolved.
- Launch the Edge browser, and click the puzzle piece-shaped icon next to the address bar. In the drop-down menu, click “Manage extensions.”

- In the “Installed extensions” section, toggle the checkbox to the left of all extensions to disable them.

- If the issue has been resolved, you can enable each extension one by one to identify which one is causing the issue. Once you have identified the problematic extension, uninstall it by clicking “Remove.”

Tip: find yourself missing Internet Explorer? Learn how to bring IE back to Windows 11.
4. Close Other Tabs and Apps
Microsoft Edge may fail to respond if you have too many tabs or other programs open on your Windows computer. If you have too many open, try closing all tabs and windows on your browser – except the one displaying the error message.

Additionally, shut down any other applications currently running on your Windows computer, including background apps and processes. If you are downloading a file, pausing until the issue has been resolved is better. Afterward, check to see whether you can access the tab that was not responding in Microsoft Edge.
5. Check Whether Antivirus Software Has Been Updated
Are you using third-party antivirus software, like Norton, McAfee or Kaspersky? If so, you must check whether the virus protection has expired or the software has become outdated. Obsolete or expired software may interfere with the functioning of Microsoft Edge.
Once you have identified the issue, you can renew your virus protection plan or download the latest security update from the software company’s website.
6. Free Up Storage Space on Your PC
All of your apps are probably installed on the C:\ drive of your computer. If you’re experiencing frequent Microsoft Edge crashes, it’s worth checking the storage space on your main drive.
- Press Win + E to launch the File Explorer app, and click “This PC.”

- Under “Devices and drives,” look for the (C:) drive. Below the drive name, you will see the bar that shows the free space left.

- Alternatively, right-click the (C:) drive, and select “Properties” in the context menu.

- In the new dialog, you can see the values for “Used Space” and “Free Space” for the C:\ drive.

If the C:\ drive is running low, take prompt action to free up some space. If you’re not sure how to get started, learn how to clean up your C:\ drive.
FYI: learn how to block pop-ups on Windows in Microsoft Edge and other popular browsers.
7. Try Another Browser
Finally, it could be possible that your wireless network is the culprit. To determine whether this is the case, try accessing the webpage that is causing the Edge not responding issue with another browser, such as Chrome, Firefox, or Brave. If the page still won’t load, it’s likely an issue with your network or the website itself.
Try restarting your modem and router to see whether this resolves the problematic Edge situation. However, if the problem persists, there may be an issue with the website itself. In this case, there isn’t much you can do, except try again in a few hours or the next day.
Getting Edge Back on Track
If you still can’t get Edge to work properly, it may be worth reinstalling Microsoft Edge directly from its official website. As a final solution, try restoring the Edge browser settings to default. On the other hand, if your browser is working just fine, learn how to use split screen in Edge for improved multitasking.
Image credit: Unsplash. All screenshots by Meenatchi Nagasubramanian.
Subscribe to our newsletter!
Our latest tutorials delivered straight to your inbox