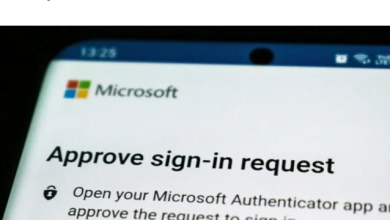How to Find Drafts, Saved Reels, and More on Facebook

Sometimes, finding what you need on Facebook can be easy, and other times, it can be a pain. Learning to locate info on the platform when you need it is an essential skill for any Facebook user. This guide shows how to find drafts on Facebook, as well as your memories, saved and liked reels, deleted messages, and more.
How to Find Drafts on Facebook
The Facebook app allows you to start writing your post, then save it as a draft to finish later. You only have three days to finish and post your draft before Facebook deletes it from the app.
Note: unfortunately, the Facebook website does not allow you to create drafts. If you want to save a post you’re creating as a draft, you’ll have to stick to the mobile app.
If you’re an iOS user, you can only save one draft at a time on the Facebook app. Find your draft by following the steps below:
- With Facebook open in the mobile app, tap “What’s on your mind?” at the top.

- Create your draft, and tap the close (X) button in the top-left corner.

- Tap “Save Draft” in the pop-up. Afterward, you’ll see a message appear at the top that says, “Your post was saved as a draft.” When you want to continue the draft, open the Facebook app again, and tap, “What’s on your mind?” You will find the draft in there and can continue editing it.

The Android app allows you to save more than one draft at a time, and you can find them by following the steps below:
- With the Facebook app open on your Android device, tap “What’s on your mind?” at the top.

- Create your draft, and tap the back button (left arrow icon) in the top-left corner.

- Tap “Save as draft” in the pop-up.

- Tap “Notifications” (the bell icon) in the bottom menu.

- Tap on the notification that says, “You have a draft saved.”

- Tap on the draft you want to continue editing.

Tip: privately peruse Facebook by disabling your active status, which allows you to browse content without notifying your friend that you’re online.
How to Find Memories on Facebook
When viewing your memories, Facebook will only show you the posts you made on that same day throughout the years. If you’re viewing memories on August 22, 2023, it will show you memories from August 24, 2022, and so on. To find your Facebook memories if you’re a desktop user, follow the steps below:
With the Facebook website in your favorite browser, click on “Memories” from the left-side menu on the homepage.

If you’re on mobile, follow the steps below to find your Facebook memories:
- From the Facebook app on your iOS or Android device, tap “Menu” in the bottom-right corner.

- Tap the “Memories” button.

Good to know: you can make your Facebook more private by limiting who can see your posts.
How to Find Saved and Liked Reels on Facebook
If you have your Facebook linked to your Instagram, you may see a post or reel that seems interesting but not have the time to view it. Even if you can view it, you may just want to keep it so that you can view it again and again without having to search for it.
To find your saved Facebook reels on your desktop, follow the steps below:
- From the Facebook homepage, click your name in the left-side menu to go to your profile page.

- Click on “Reels” in the menu bar.

- Click “Saved Reels.”

You will also be able to find your liked reels, as well as the ones you saved, on the mobile app. Follow the steps below to find them:
- From the Facebook app on your iOS or Android device, tap your profile icon in the top-left corner.

- Tap on “Reels.”

- Tap “Saved” to see your saved reels.


- Tap “Liked” to see your liked reels.


Good to know: don’t want to reveal your identity while engaging with Facebook groups? Post or comment anonymously in a Facebook group with a few simple clips.
How to Find Archived Posts on Facebook
It’s not uncommon to archive a Facebook post you don’t want to delete, but at the same time, you also want to prevent others from seeing it. By going to the page where Facebook archived the post, you can view or unarchive it later on.
To find your archived Facebook posts on your desktop, follow the steps below:
- From your Facebook homepage, click on your profile icon in the top-right corner.

- Select “Settings & privacy” from the menu.

- Click “Manage your past activity.”

- In the left side menu, click on “Archive” to expand it (you’ll have to scroll down to find this option), then select “Posts archive.”

If you’re using the Facebook mobile app, follow the steps below to find your archived posts:
- From the Facebook app on your iOS or Android device, tap “Menu” in the bottom-right corner.

- Scroll down and tap “Settings & Privacy.”

- Tap “Settings.”

- In the “Your activity” section, tap “Manage your past activity.”

- Tap on “Archive” at the top.

How to Find Deleted Messages on Facebook
Whether you delete your Facebook messages one at a time or delete the conversations in bulk, there’s a way to recover them. Request your information from Facebook to get a file containing all the messages you’ve sent within a particular period.
Note: Facebook won’t keep your deleted messages forever. They will keep them on their servers for a certain period, which the company hasn’t disclosed to the public, then delete them.
To recover your deleted Facebook messages on your desktop, follow the steps below:
- From the Facebook homepage, click on your profile icon in the top-right corner.

- Select “Settings” from the menu.

- Select “Your Facebook information” in the left side menu, and on the right side, click on “Download profile information.”

- Click the “Date range” drop-down in the “Select file options” section. Leave the format of the file as HTML, which will allow you to view your messages in a browser.

- Select the date range.

- Uncheck everything except “Messages” in the “Select information to download” section.

- Scroll down and click on “Request a download.”

- You’ll see a pop-up appear in the bottom-left corner that says, “A copy of your information is being created.”

- Click on the Facebook notification telling you that “Your Facebook information file is ready to download.”

- Click “Download” on the file you requested.

- Enter your Facebook password, and click “Confirm” when done.

- Click “Confirm” again, and your browser will download the file.

The file will be a ZIP archive, and you’ll have to extract it before you can view its contents.
Note: the file containing the messages will be available for a few days before Facebook deletes it, and you’ll have to request another one.
You can also request your Facebook information using the app:
- From the Facebook app on your iOS or Android device, tap “Menu” in the bottom-right corner.

- Scroll down and tap “Settings & Privacy.”

- Tap “Settings.”

- In the “Your information” section, tap “Download your information.”

- Tap “DESELECT ALL,” then tick the “Messages” checkbox.


- Scroll down and tap “Create File.”

- Tap on the Facebook notification telling you that “Your Facebook information file is ready to download.”

- Tap “Download” on the file you requested.

- If you’re on iOS, skip to step #12. But if you’re on Android, re-enter your Facebook password in the pop-up, and click “Confirm” when done.

- Click “Confirm” in the popup.

- When your default mobile browser opens, log in to your Facebook account.

Note: if you’ve enabled two-factor authentication (2FA), you may need to enter a code using a code generator. If you’ve lost access to it, there is a way to log in to Facebook without a code generator.
- After signing in, your browser should give you an option to download the file.

Tip: you can disable read receipts on Facebook Messenger for extra privacy while chatting with friends.
How to Find Friend Requests on Facebook
If you have some pending friend requests on Facebook that you want to accept or reject, follow these steps to find them on your desktop:
- From the Facebook homepage, click on “Friends” in the left side menu.

- “Confirm” or “Delete” your friend requests.

If you’re using the mobile app, follow the steps below:
- From the Facebook app on your iOS or Android device, tap “Menu” in the bottom-right corner.

- Tap “Friends.”

How to Find Saved Items on Facebook Marketplace
If you saw an item on Facebook Marketplace and saved it for later, follow these steps to find it if you’re on your desktop:
- Click “Marketplace” in the left side menu on your Facebook homepage.

- Click on “Buying.”

- Click on “Saved.”

If you’re using the Facebook mobile app, follow the steps below to find items you’ve saved from the Marketplace:
- From the Facebook app on your iOS or Android device, tap “Menu” in the bottom-right corner.

- Tap “Marketplace.”

- Tap on the profile icon in the top-right corner.

- Tap “Saved items.”

Find What You Need on Facebook
Facebook is a huge platform, with many of the essential items you need to find buried under menus. These tips on how to find drafts, memories, saved and liked reels, deleted messages, etc., will help you become more of a Facebook power user so that you can enjoy the platform even more. If you want to be more of a Facebook power user, learn some advanced Facebook search tips and how to download all of your Facebook photos.
Image credit: Unsplash. All screenshots by Chifundo Kasiya.
Subscribe to our newsletter!
Our latest tutorials delivered straight to your inbox