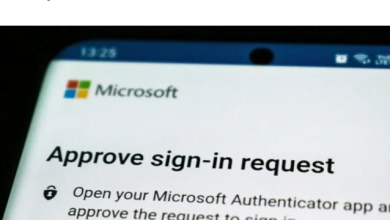How to Download Your Facebook Chat History for Safekeeping

Have you ever had an important chat on Facebook with a friend or loved one and wished you could save it? Just download Facebook messages to save any conversations you want. You can download your Facebook chat history on both the website and the mobile app.
Good to know: don’t want others to know you’re online on Facebook? Learn how to turn off your Active Status when you’re on Facebook.
Download Facebook Data to Save Your Conversations
If what you’re looking for is to download absolutely everything from your conversations, including photos, then this is the method for you. By downloading the Facebook data, you’ll download things such as friends lists, Facebook data, posts, messages, pictures, etc.
Download via Desktop
You can download your Facebook chat history on the Facebook website or from the Facebook app. If you’re using a mobile device and prefer the desktop method, go into your mobile browser’s menu, and select “Desktop view.” This lets you view the desktop version even on a mobile device.
- Log in to your Facebook account, select your profile image in the top-right corner, and select “Settings & Privacy.”

- Choose “Settings.”

- By default, “Your Facebook Information” should be selected. If not, select it in the left pane.

- Select “View” beside “Download Your Information.”

- Select “Request a download.” You’ll have the option to choose the information to download in the next steps.

- If you want to download all of your activity, select “Complete copy.” If you want to just download your Facebook chat history and/or other items, press “Select types of information.” We’re selecting “Select types of information.”

- Select “Messages” to only download your chats. Click “Next” at the bottom to proceed.

- Select the date range (choose “All Time” to download everything), which email address to notify, the format (HTML or JSON), and the media quality of any photos. Click “Submit request” when you’re done.

- Your data won’t be available immediately. It can take anywhere from a few minutes to several hours for Facebook to prepare your file. You’ll get an email when it’s ready. If you’re using Facebook at the time, you’ll also get a notification.
- If the link/notification doesn’t take you directly to the download, follow the steps above to get back to the “Download your information” section. Click “Download” to save your file to your device. Remember, your download is only available for four days. If you don’t download it before then, it will be deleted, and you’ll need to start over.
- Unzip the file, and open the contents to view your messages. Windows has an “Extract all” option when you right-click the file. You can also use online tools. For Android, try these options, and use the Zip command if you’re using Linux.
Tip: did you know that you can post anonymously in a Facebook group? Learn how.
Download Messages in Facebook App
While Meta states you can download your messages via the Messenger app, the option no longer exists at the time of writing. For now, you have to download your Facebook chat history via the Facebook app.
- Open the Facebook app, click the three-line menu at the top right, and tap the Settings icon (gear).

- Scroll down to the “Your Information” section. Tap “Download your information.”

- Tap “Request a download.”

- Choose whether to download a complete copy or just select types of information. If you only want to download your Facebook messages, choose the second option.

- Tap “Messages” to select it, then tap “Next.”

- Choose your email address, format (HTML is usually best for most users), media quality, and date range. If you want your entire history, opt for “All time” as your date range. Tap “Submit request” when you’re done.

- Facebook will notify you via an app notification and your email address when your download is ready. Tap the notification or link to be taken to the download. If you’re not taken to the download, go back to the “Download your information” section from step #2, and your download will be there.
Tip: did you forget your Facebook password? Learn how to sign back in.
Messages Saver
The simplest third-party option for downloading your Facebook chats is to use Messages Saver, a Chrome extension (available for all Chromium-based browsers, too).
Messages Saver only works when you’re on the Messenger page of Facebook. You can use this on the mobile version of Chrome as well, but you’ll need to open Chrome’s menu and check “Desktop site.”
- Once installed, right-click the extension in your browser, and select “Options.”

- Select your file format, style, and time intervals. Click “Save.”

- Once you’re in Facebook Messenger, click a chat, then open the Messages Saver extension.
- You must select a chat, then choose a date range. Press “Download” to download the messages.

The extension costs $5. We were able to download several chats for free, but that may just be a trial. Overall, you’re better off using the official Facebook methods, as they’re far more reliable.
While simple enough, the extension doesn’t always provide the promised results. For instance, we had trouble getting it to work correctly in Chrome and Brave, but it did its job well in Edge. Also, users report a wide variety of error messages. It’s okay for downloading a single short chat, but it’s very slow when downloading longer chats or multiple chats.
Tip: learn how to compress PDF documents on desktop and mobile by following this guide.
Printing and Saving Facebook Messages to a PDF
When downloading your Facebook chat history, you’ve probably noticed PDF isn’t a save option. There are a few ways to do this without having to download a third-party tool to do it.
After Downloading on Desktop
The simplest method, especially for long chats, is to download your messages via the Facebook download information tool in HTML format. You’ll need to do the next steps from your desktop.
- Open the chat you want to save as PDF. It will open in your default browser.
- While the page is open, press Ctrl + P (desktop) to open the Print dialog.
- Select “Save as PDF,” and click “Print.”

After Downloading on Mobile
You can also open the downloaded chat on your mobile device. Use these steps to save the chat as a PDF on iOS. It’s also fairly simple on Android.
- Open the chat in your mobile browser. We’re using Chrome as an example.
- Tap the three-dot menu in the top right, and select “Share.”

- Scroll to the end in the bottom row, and select “Print.”

- By default, you should see “Save as PDF” at the top. If not, click the drop-down arrow to the right, and select “Save as PDF.” This will save your chat history as a PDF.

Download Deleted Facebook Messages
If you deleted your chat history or part of it, you may be able to still download those messages, but there’s no guarantee.
It’s important to note that on Android, some Messenger messages are stored in the app’s cache. If you’ve cleared it, they’re gone. If not, you can recover them. If you’re using iOS, you can’t recover deleted messages from the app’s cache. If you haven’t cleared your Messenger cache in a while, try the following on Android:
- Open your preferred Android file manager app.
- Navigate to “Internal Storage (or Main Storage, depending on the app) -> com.facebook.katana -> fb_temp.”
- Copy any of these messages to another folder on your device, transfer them to your computer, back them up to a cloud service, or send them to yourself via email.
Other than that, there are a few other methods to restore deleted chats:
- Contact the other person and ask whether they still have the chat history. They can download it or print to PDF and send it to you.
- If you’ve set Facebook to send you notifications when you receive a new message, the message itself may be in your email. If you don’t delete email often, try checking your email from Facebook. You may get lucky.
- Check that you haven’t archived the chat versus deleting it. All archived messages are in the Archived section of Messenger.
Tip: you can save posts to read later on Facebook. We show you how to do so.
Revisit Your Old Conversations Anytime
If you ever need to save your important conversations, now you know how. The easiest and most reliable method is using Facebook’s “Download Your Information” tool. After Facebook made changes to the platform, many third-party tools no longer work, and those that do aren’t always reliable.
If you wish to sync your phone’s contacts on Messenger to chat with even more people, learn how to both sync and unsync easily. Also, learn how to read Facebook messages without the recipient knowing.
Image credit: Unsplash. All screenshots by Crystal Crowder
Subscribe to our newsletter!
Our latest tutorials delivered straight to your inbox