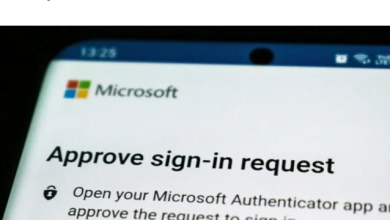How to Create an Album in Google Photos and Add Images

Google Photos is an amazing photo backup and cloud storage service. To take better control of your memories, you can organize your photos in Google Photos by adding them to albums. This tutorial shows how to create an album in Google Photos and add images to it.
Tip: just getting started in Google Photos? Learn all you need to know in this Beginners Guide to Google Photos.
How to Create an Album in Google Photos on Android and iPhone
Before delving in to the five ways to make an album in Google Photos on Android or iPhone, you must keep the following things in mind:
- Newly created Google Photos albums will be backed up automatically, even if backup features are turned off in Google Photos.
- If you don’t give a name to your album, the name will become “Untitled.”
- You can add up to 20,000 photos or videos to an album.
- Only you can view the photos added to an album, unless it’s a shared album or the link to the album is shared.
Create an Album Using One Photo
- Launch the Google Photos app on your phone, and open a photo that you want in your album.
- Swipe up on the photo, or tap on the three-dot icon at the top.
- Tap on “Add to album,” followed by “New album.”

- Enter a name for your album. If you want to add more photos, tap on the “Add photos” button, and select the additional images.
- Tap on the checkmark icon to save the changes.

Tip: want to hide pictures in Google Photos? Learn how to use a Google Photos Locked Folder.
Create an Album Using Multiple Images
- Open the Google Photos app on your phone.
- Press and hold a photo that you want to add to the new album, then tap on other photos to select them.
- Tap on the “Add to” button at the bottom, and select “Album” from the “Create” menu.

- Give a name to your album, and tap the checkmark icon at the top to create the album.

From Library Tab
- In the Google Photos app, tap on the “Library” tab at the bottom, then tap on the New Album (+) button.

- Add a title for your new album, then tap on the “Select photos” button.

- Select the photos that you want to add in the album, and press the “Add” button at the top. Tap the checkmark icon at the top to create an album with the photos.

Good to know: learn how to remove the EXIF metadata from your photos on your Android.
Create an Album Using Images in Local Folders (Android)
- Open the Google Photos app on your Android phone.
- Tap on the “Library” tab, followed by “View all” next to “Photos on device.”

- Open the folder containing the picture that you want to add, then press and hold the picture to select it. Tap on other pictures to add more.

- Tap on the Add (+) icon, and select “Album” from the “Create” menu.

- Add an album title, and tap on the checkmark icon to save the album.

Create a Local Folder Using Google Photos App (Android)
On Android phones, you can even create a local device album or folder using the Google Photos app, as shown below:
- Go to the “Library” tab in the Google Photos app. Tap on the “View all” option next to “Photos on device.”

- Tap on the folder with the images you wish to use to create a local folder.
- Press and hold one of the images, then tap on other images you wish to add to select them.

- Tap on the “three-dot” icon at the top, and select “Move to folder” from the menu.

- Tap on the “New folder” option at the top, and give the folder a name. Tap on “Create.”

FYI: learn how to back up Google Photos to your computer.
How to Create an Album in Google Photos on a PC
There are three ways to create an album on the Google Photos website.
From Existing Photos in Google Photos
- Open photos.google.com in a browser on your computer.
- Hover the mouse pointer over a photo, and click on the Select icon. Similarly, click on the same icon on the other photos you wish to add to the folder.

- Click on the Add (+) icon at the top.

- Select “Album.”

- Click on “New album” from the pop-up window.

- Add a name in the “Add a title” text box, and click on the checkmark icon at the top to create the album.

While Uploading Images
- Open the Google Photos website.
- Click on the “Upload” button at the top, and select the photos that you want to upload from your computer.

- Once the pictures are uploaded, a pop-up window will show up at the bottom. Click on “Add to album.”

- Click on “New album.”

- Add a title to your album, and click on the checkmark icon at the top to save the album.

Tip: learn how to turn off link sharing in Google Photos.
From Albums on Website
- On the Google Photos website, click on “Albums” in the left sidebar.

- Click on “Create album” at the top.

- Add a title for your album, then click on the “Add photos” button.

- Select the images for the album. If you want to add some from your PC, click on “Select from computer” at the top. Lastly, click on the “Done” button.

How to Add Photos to Google Photos Album on Android or iPhone
You can also add images to existing albums in the following ways:
By Selecting Pictures
- In the Google Photos app, open the photo that you want to add to an album.
- Swipe up on the photo, and tap on “Add to album.” Select the album to which you want to add the photo.

- If you want to add multiple images to an album, press and hold one of the photos on the main screen of the Google Photos app, then tap on the other photos.
- After selecting the images, tap on the “Add to” button, and choose the desired album from the list.

Tip: if you’re looking for an alternative way to organize your photos, check out our review on Mylio Photos.
Add Directly to Album
- Open the Google Photos mobile app.
- Tap on the “Library” tab, and open the album to which you want to add pictures.

- Tap on the “Add photos” button, and select the images. Tap on the “Add” button.

How to Add Images to a Google Photos Album on PC
Add from Library
- Open Google Photos.
- Hover the mouse pointer over the photo, and click on the selection circle to select it. Similarly, select other photos.

- Click on the Add (+) icon at the top.

- Select “Album.”

- Choose the preferred album from the list.

Tip: want to show Google Photos images on your Windows computer? Learn how to add Google Photos to the Windows Photos app.
Add Directly in Album
- On the Google Photos website, click on “Albums” on the left side.

- Click on the album to which you want to add pictures.
- Click on the Add Photos icon at the top.

- Select the existing pictures that you want to add to this album, and press the “Done” button. If you want to add from your PC, click on “Select from computer.”

Tip: is your Google storage running out? Learn how to find out how much Google storage you have left.
Frequently Asked Questions
Can you group albums in Google Photos?
No, you cannot group albums or create subfolders in Google Photos. If you want to do it from local folders, you have to use File Explorer or any other gallery app on your phone.
How can I sort albums in Google Photos?
Open the Google Photos app on your phone. Go to the “Library” tab, then tap on the album showing the most recent photo (with an up/down arrow) next to the albums. Change the sorting mode. Similarly, on the Google Photos website, click on “Albums” on the left side, then the “Most recent photo” option at the top to change the sorting order.
All images and screenshots by Mehvish Mushtaq.
Subscribe to our newsletter!
Our latest tutorials delivered straight to your inbox