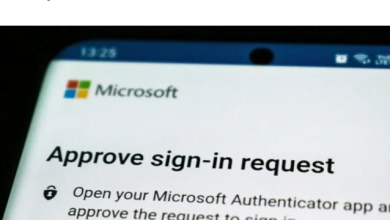How to Add Music to Google Slides on Desktop and Mobile

If you’re in the middle of creating an attractive presentation in Google Slides and looking for a way to make it more exciting, consider adding music. Not only can this make your presentation more engaging, but it can also make it more effective. This tutorial shows how to add music to Google Slides.
Note: before you proceed, make sure you have uploaded the music file to Google Drive.
How to Add Music to Google Slides on Desktop
Google Slides on desktop allows you to insert audio directly into a slide. Once you do that, it will show a speaker icon that you can click to start playing the audio during a presentation.
- Open your Google Slides presentation, click “Insert” in the top menu, then select “Audio” from the contextual menu.

- Select the music file you want to use for the presentation, then click “Insert” in the bottom-right corner.

- When the speaker icon appears in the slide, you can move its position and adjust its size in your presentation to look the way you want it to.

- You can also adjust the music’s playback options in the “Format options” panel to the right. These include playing automatically or on click, playing in a loop, and play stopping when you change the slide. You can even adjust the volume it will be played during the presentation.

- When it’s time to make your presentation, click “Slideshow” in the top right.

- If you set the music to start playing automatically, you should be able to hear it once the presentation loads, and the audio buffers. If you didn’t set it to autoplay, click the speaker icon.

- You can control audio playback, such as play/pause, volume, and speed, in the bar that appears below the speaker icon.

Good to know: really like the image that was used on your presentation? Learn how to extract images from Google Slides.
Add Music to a Google Slides Presentation on Mobile
You can’t insert audio directly into a slide when using the Google Slides app on Android or iOS. Rather, you will have to add an anchor, which can be something like text or an image, then add a link to the music file. Unfortunately, that means you can’t adjust the playback options like you can on desktop.
First, you’ll have to make sure that anyone with the link to the music file can access it.
- Open the Google Drive app on your Android or iOS device, find the music file you want to add to the slide, and click the three dots next to it.

- Tap “Manage access” from the contextual menu.

- Under “General access,” tap “Restricted.”

- Tap on “Restricted” again in the next menu.

- Tap “Anyone with the link,” and allow the permissions to update.

- Tap the link icon in the top-right corner to copy the URL of the music file.

Now that you have made the music file available to anyone with a link, it’s time to place it in your presentation.
- Open your presentation in the Google Slides app, and select the slide you want to add the music to.

- Add text to the presentation that will serve as an anchor for the link.

- Highlight the anchor text, and tap the plus (+) icon in the top menu.

- Tap “Link” in the contextual menu.

- Paste the URL of the music file (the one you copied above) into the “Link” text box, then tap the checkmark in the top-right corner.

When you play the presentation on desktop or mobile and click the link, it will open a new browser window for you to play the audio.
Tip: If you’re looking to be more efficient creating and using your presentations, check out these Google Slides keyboard shortcuts.
Can You Add Your Own Audio to Google Slides?
Google Slides doesn’t limit you to just adding music to your slides. You can add any audio content, including voice notes, speeches, and podcasts, as long it’s in a supported format (MP3, MPEG, WAV, .ogg, or .opus). You also need to ensure that you have enough storage space on Google Drive to upload the audio files, then add them to the slides.
Besides audio, you can also insert video in a Google Slide through the “Insert” menu if you’re on a desktop. You can choose either a YouTube video or a video you previously uploaded to your Google Drive. If you’re pulling the video from Google Drive, you also have to make sure it’s in a supported format (WebM, .MPEG4, .3GPP, .MOV, .AVI, .MPEGPS, .WMV, .FLV, and .ogg).
FYI: other than adding audio and video, we have plenty of other tips to make your Google Slides look good.
Frequently Asked Questions
How do I add Spotify music to Google Slides?
To add Spotify music to your Google Slides, copy the link of the song, create an anchor on your slides, and link the URL of the song to the anchor. When you click the anchor when presenting, Spotify will open, and you can play the song from there. Also learn how to use Spotify in Google Maps.
Can I add YouTube audio to Google Slides?
Yes. Click “Insert” in the top menu, and select “Video.” Select the “YouTube” tab, enter the name of the video or its URL in the search box at the top, and press Enter. Once the video appears in the search results, select it, then click on “Insert” in the bottom-right corner.
The video will show up in your slide, and you can minimize it, then place it in the corner so that you can play it in the background when presenting.
Can I add music or other audio to a Google Docs document?
You can’t add music directly into Google Docs. However, you can use an anchor text or image linked to the audio resource you want to add, such as an audio file from Google Drive, Spotify, or Apple Music.
Image credit: Unsplash. All screenshots by Chifundo Kasiya.
Subscribe to our newsletter!
Our latest tutorials delivered straight to your inbox