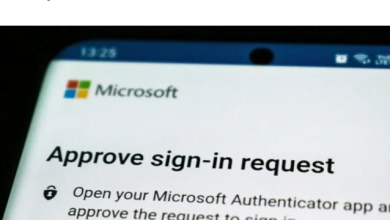10 Time-Saving Tips for Microsoft Word Documents

Creating any sort of document takes time. Whether a report, resumé, essay, or proposal, you need to write the words, add media, and format all of that content. To help you quickly perform tasks when creating a Microsoft Word document, these tips save you time so that you can focus on the more important aspects.
1. Start With a Template
One of the biggest time-savers when creating a document is starting with a template. This gives you the document base with structure and formatting so that you can simply add your own content.
No matter what type of document you’re creating, you can likely find a template for it in Word or on a third-party website.
Find a Template in Word
- To look for a template in Word, select the “File” tab, choose “New” on the left, then enter a keyword or two in the “Search” box, or pick a category beneath it.

- Once you see a template you like, select it, and click “Create.”

- The template will open in your current Word window for you to add your elements and customize it.

Find a Third-Party Template Online
If you don’t see a template you like in Word, there are many websites that offer both free and paid Word templates. Just note that you’ll need to download the template from the website, so take any necessary precautions when obtaining a file from an online source.
These terrific websites offer Word templates, and are a great place to start:
- Template.net: choose from free and paid templates, such as brochures, letters, reports, resumés, flyers, schedules, surveys, and more.
- Vertex42: browse through many free Word templates, like business plans, invoices, agendas, letters, meeting minutes, agreements, and more.
- SmileTemplates: check out free templates, along with paid customization options for themed menu, research, educational, religious, and business templates.
Tip: you can also create your own template in Word to reuse again and again.
2. Use the Built-in Editor for Corrections
When you need to check the spelling and grammar, but also punctuation, clarity, and readability, use the built-in Editor tool. Similar to Grammarly, this helps you speed up finding corrections you need to make.
- Go to the “Home” tab, and select “Editor” in the ribbon.

- A sidebar will open that provides you with an overall score, corrections, refinements, and similarities.

- Select a correction, and fix it.

- Also, click “Document stats” below “Insights” to see the “Readability Statistics,” like word count, average words per sentence, and percentage of passive sentences.

3. Format Text Quickly Using Styles
Consistency is an important document element. From using the same font style for headings to the same design for quotes, you don’t want a mishmash that presents an unprofessional appearance.
By using the Styles feature, you can format your body text, titles, subtitles, and headings quickly and consistently.
- Select the text you want to format, go to the “Home” tab, and open the “Styles” drop-down menu.

- Choose a style of text for it to apply to your selected text.

- Apply that same style to your remaining text with a simple click. Additionally, the Styles will change according to the theme you use in the “Design” tab. You have the option to create a custom style if you would like.
4. Change the Letter Case With a Click
Maybe you mistakenly composed your document with Caps Lock turned on or need to adjust the capitalization for certain portions, like a title or heading. Quickly change the letter case without the need to manually change it or retype the text.
- Select the text you want to change, and go to the “Home” tab. Open the “Change Case” drop-down menu in the Font group, and choose the case you need.

- Choose from sentence case, lowercase, uppercase, toggle case, or capitalize the first letter of each word.

- Your selected text will update.

5. Add Reusable AutoText Entries
For things like names, addresses, websites, company names, signatures, and contact information, you can set up automatic entries (AutoText) and reuse them. You can even use the entries across future Word documents.
- Start by selecting the text you want to save. As an example, we’re saving a snippet of text that contains a name, title and company, address, and phone number.

- Open the “Explore Quick Parts” menu in the “insert” tab, move to “AutoText,” and choose “Save Selection to AutoText Gallery.”

- Give the AutoText entry a “Name” and optionally a “Description” in the “Create New Building Block” box. Leave the defaults in the remaining fields as shown below, or adjust them if needed. Select “OK” to save the entry.

- Use your saved AutoText entry by placing your cursor in that spot, return to “Insert -> Explore Quick Parts,” move to “AutoText,” then choose your entry.

6. Enable AutoSave to Save Automatically
There’s nothing worse than creating a document, forgetting to click Save every so often, then losing it. Whether due to a power outage or application crash, you find yourself starting all over from the beginning, wasting too much time.
By using AutoSave in Word, your work will be saved automatically. You will need a connected storage service account, such as Microsoft OneDrive or SharePoint, to save your document.
- Turn on the “AutoSave” toggle in the application’s title bar.

- Choose a storage location, like “OneDrive” or “SharePoint,” and your document will be uploaded.

- The “AutoSave” toggle will be turned on, and your document will repeatedly be saved.

- Adjust the AutoSave settings by selecting “File -> Options.” Choose “Save” on the left. The AutoSave options will be to the right.

- Choose the file format, AutoSave timing, and AutoRecover location. Click “OK” to save your changes.

If you perform certain actions often – like Undo, Redo, or Save As – add them to the Quick Access Toolbar on the left side of Word’s title bar.
The nice thing about the Quick Access Toolbar is that you can customize it with the actions or commands you use most.

- Select the “Customize Quick Access Toolbar” arrow, and choose your desired actions.

- Include other actions by selecting “More Commands.”

- Select the action in the menu on the left, and click “Add” in the center to add it to the Quick Access Toolbar list on the right.

- Select “OK” to save your changes.

Tip: do you use the Quick Access Toolbar more than the ribbon? Select “Show Below Ribbon” in the “Customize Quick Access Toolbar” menu.

8. Customize the Status Bar for Word Count, Pages, and More
Along with the convenient Quick Access Toolbar is the Status Bar on the bottom of the Word window. This spot can easily be underused, but is the perfect location to view document details at a glance.
Maybe you need to keep an eye on your document’s word count, view the number of pages, frequently zoom in and out, or want to see which line number you’re on. These can be added to the Status Bar to find them easily.

- Right-click the Status Bar to see a list of all actions. Select the ones you want to add.

- Click anywhere outside of the list to return to your document and see your updated Status Bar.

9. Use the Search Box to Find Actions and Commands
With the robust number of features Word offers, it can be difficult to find the exact one you need. An underused tool can save you time from searching each ribbon on every tab. Using the Search box at the top, you can find actions and commands quickly.
Select the “Search” icon (magnifying glass), and enter a term for the action or command. For example, enter “draw table” to see options for this in the results, then select the one you want.

Optionally, use dictation to find an action or command. Open the “Search” box as described above, and click the “Microphone” icon. Speak the desired action instead.

10. Use Key Tips in Word on Windows
One final time-saving tip for Word is for Windows users. If you like to use keyboard shortcuts, the Key Tips in Word are for you.
By pressing the Alt key, you’ll see letter indicators display for the tabs and ribbon buttons. Press the letter for the action you want to take.

For example, to view your document pages side by side, press Alt + W to open the “View” tab.

Press H for “Side to Side.”

A Minute Here, a Second There
The content of your document is what gets your message across. To put the focus on that, reduce the time you spend on the creation process with these helpful tips for Microsoft Word. Whether a couple of minutes or a few seconds, you’ll be glad to have that time for other things.
If you also work on spreadsheets for financials, tracking, or invoicing, check out these tricks that can save you time in Microsoft Excel, too.
Image credit: Pixabay. All screenshots by Sandy Writtenhouse.
Subscribe to our newsletter!
Our latest tutorials delivered straight to your inbox