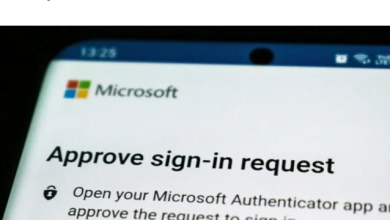كيفية استخدام Stage Manager للحفاظ على تنظيم شاشات Mac و iPad

مدير المسرح هو جديد في أحدث إصدارات iPadOS و macOS ، مما يوفر تجربة نافذة بأسلوب سطح المكتب لجهاز iPad الخاص بك و (نظريًا) طريقة أكثر سهولة وملاءمة لتعدد المهام على كل من أجهزة iPad و Mac. إذا كنت لم تنتقل بعد من طريقتك العادية في العمل إلى تجربة مدير المرحلة ، فإليك ما ينطوي عليه الأمر.
ما هو Stage Manager على macOS؟
يُعد Stage Manager طريقة بديلة لتنظيم نوافذ البرنامج على ماك. هناك طريقتان للتبديل بين تشغيل Stage Manager أو إيقاف تشغيله على جهاز Mac: إما أن تنقر فوق رمز Control Center (مفتاحا تبديل) على شريط القائمة ثم Stage Manager ، أو افتح قائمة Apple واختر اعدادات النظامو سطح المكتب و Dockو مدير المسرح. ال يعدل أو يكيف يتيح لك الزر اختيار عناصر معينة من Stage Manager لتمكينها أو تعطيلها.
في تخطيط Stage Manager القياسي ، تكون نافذة البرنامج التي تستخدمها حاليًا في المقدمة وفي المنتصف ، مع عرض التطبيقات المفتوحة الأخرى كصور مصغرة أسفل اليسار – يمكنك النقر فوقها للتبديل إليها ، دون الحاجة إلى استخدام قفص الاتهام (وهو مازال متاحا). لاحظ أن هذه الصور المصغرة “مباشرة” ، وستظهر تحديثات مثل الرسائل الواردة.

تظهر عدة نوافذ من نفس التطبيق أسفل نفس الصورة المصغرة على اليسار ، ويمكن أن تظهر إما بشكل فردي أو كلها مرة واحدة عند النقر فوق الصورة المصغرة ، اعتمادًا على الإعدادات التي قمت بتطبيقها ضمن يعدل أو يكيف الخيار الذي ذكرناه بالفعل. لا يزال بإمكانك استخدام ملفات cmd + علامة التبويب أو قفص الاتهام للتبديل بين التطبيقات كالمعتاد ، أيضًا.
انقر فوق سطح المكتب وستنتقل جميع النوافذ المفتوحة إلى الصور المصغرة الموجودة على اليسار ، وستصبح اختصارات سطح المكتب والملفات مرئية. للرجوع مرة أخرى ، انقر فوق صورة مصغرة ، وستكون عناصر سطح المكتب مخفية (مرة أخرى ، يمكن تغيير ذلك من يعدل أو يكيف إذا لزم الأمر).
بامكانك ايضا إنشاء مجموعات من النوافذ من برامج مختلفة، إذا كنت ترغب في. مع فتح إحدى النوافذ ، انقر واسحب نافذة ثانية من لوحة الصور المصغرة إلى المنتصف لإضافتها إلى المجموعة – في المرة التالية التي تقوم فيها بالتبديل إلى تطبيق آخر ، سيتم تصغير هذه المجموعة من النوافذ إلى اليسار كمجموعة. لإزالة نافذة من مجموعة ، اسحبها إلى اللوحة المصغرة على اليسار.
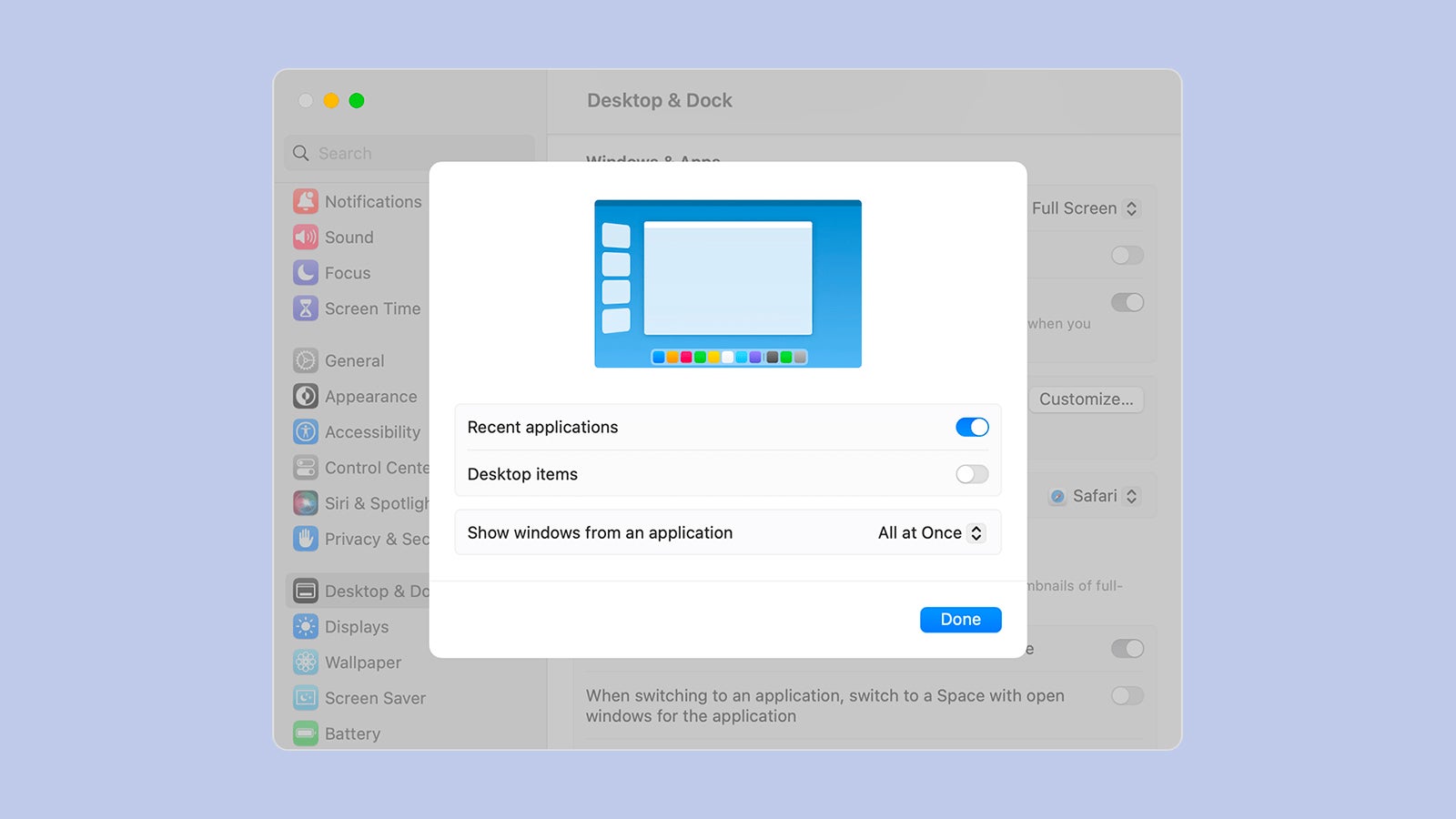
لإخفاء نافذة أو مجموعة من النوافذ التي هي حاليًا في المركز ، اضغط على Cmd + H. لن يتم إغلاق التطبيقات ، لكنك لن ترى البرامج في وسط الشاشة أو على اليسار. لاستعادة هذه البرامج ، استخدم cmd + علامة التبويب أو dock (الأمر نفسه ينطبق على التطبيقات التي تقع في نهاية قائمة الصور المصغرة).
إذا قمت بعمل ملء الشاشة لتطبيق ما ، فإنه ينتقل إلى مساحته الخاصة خارج نظام Stage Manager. على جهاز Mac ، يعد Stage Manager طريقة مبسطة لإدارة البرامج المفتوحة ، والتي قد تناسبك إذا كنت تقوم بالتبديل باستمرار بين مجموعة صغيرة من التطبيقات ، أو تريد الاحتفاظ بتطبيقاتك مجمعة بطريقة معينة.
كيفية استخدام Stage Manager على iPadOS
يُعد Stage Manager أكثر فائدة على iPad من Mac ، لأنه الطريقة الوحيدة للحصول على تجربة بأسلوب النافذة. لاستخدام Stage Manager على جهاز iPad ، اسحب لأسفل من أعلى الزاوية اليمنى للشاشة للوصول إلى مركز التحكم ، ثم اضغط على أيقونة Stage Manager (مستطيل به ثلاث نقاط). بدلاً من ذلك ، افتح شاشة إعدادات iPadOS الرئيسية ، ثم اختر الشاشة الرئيسية وتعدد المهام و مدير المسرح للعثور على مفتاح التبديل والخيارات ذات الصلة.
كما هو الحال في macOS ، يمكنك الحصول على تطبيقك الحالي في منتصف الشاشة والتطبيقات الحديثة كصور مصغرة على اليسار. يظل قفص الاتهام مرئيًا لأسفل في أسفل الشاشة أيضًا ، على الرغم من أنه يمكنك إخفاء قائمة التطبيقات الحديثة والإرساء إذا كنت تفضل ذلك ، عبر شاشة الإعدادات التي نوفرها المذكورة للتو.

للتبديل إلى تطبيق مختلف ، ما عليك سوى النقر على الصورة المصغرة الخاصة به على اليسار ، ويتم تبديل الأماكن بالتطبيق في المنتصف. كل من usuaلا تزال طرق التبديل بين التطبيقات متاحة ، سواء كان ذلك من خلال النقر على أيقونة التطبيق في قفص الاتهام أو اسحب لأعلى من أسفل الشاشة ثم توقف مؤقتًا في المنتصف لمشاهدة جميع التطبيقات المستخدمة مؤخرًا.
يمكنك تجميع التطبيقات المختلفة معًا ، مما يعني أنها ستدخل وتخرج من قائمة الصور المصغرة كمجموعة. لإضافة تطبيق إلى التطبيق الموجود في وسط الشاشة وإنشاء مجموعة ، انقر مع الاستمرار فوق صورة مصغرة في قائمة التطبيقات الحديثة أو على أيقونة في قفص الاتهام ، واسحب التطبيق الثاني إلى المركز.
يمكنك أيضًا سحب التطبيقات من مكتبة التطبيقات — مرة أخرى ، انقر مع الاستمرار فوق رمز التطبيق. أخيرًا ، يمكنك النقر على النقاط الثلاث في الجزء العلوي من التطبيق عندما يكون في التركيز والاختيار أضف نافذة أخرى. يمكن استخدام قائمة النقاط الثلاث هذه لإغلاق النوافذ ، وإذا كانت النافذة جزءًا من مجموعة ، فسيتم إزالتها منها.

عندما تعمل مع تطبيقات متعددة في مجموعات ، يمكنك إعادة ترتيبها وتداخلها بعدة طرق مختلفة. يمكنك النقر فوق النقاط الثلاث الموجودة أعلى نوافذ التطبيق للعثور على خيارات لتقليلها أو التبديل إلى وضع ملء الشاشة ، ويمكنك تغيير حجم النافذة عن طريق سحب الزاوية المميزة بمنحنى أغمق.
لاحظ أنه يجب أن يكون جهاز iPad في اتجاهه الأفقي قبل تمكين Stage Manager. يمكنك أيضًا استخدامه إذا كان جهاز iPad متصلًا بشاشة خارجية: اسحب أيقونات التطبيق أو أعلى نوافذ التطبيق لنقلهم إلى الشاشة الثانية. على جهاز iPad ، ربما يكون Stage Manager أكثر إفادة لقدراته على تجميع التطبيقات ، ولكنه خيار مفيد لتعدد المهام.