Snapchat Group Chats: How to Create a Virtual Hangout

Group chats are a fun and convenient way to interact with several people at once on apps. They allow you to share updates, have discussions, and even collaborate with others, among other things. This guide shows how to create a Snapchat group chat, as well as how to edit the group’s name, remove a member, and exit the group.
Good to know: can you hide your Snapchat score? We can answer this for you.
How to Make a Group Chat on Snapchat
In a Snapchat group, you can add up to 100 people. Any message you send to the group will be available for everyone to see, but if no one views them, Snaps will expire after 24 hours, and a Snap will disappear for a user after they view it. Follow the steps below to create a Snapchat group.
Mobile
- Open the Snapchat app (Android | iOS) on your phone, and tap “Chat” in the bottom menu.

- Tap “New Chat” (the blue chat button) toward the bottom-right corner.

- Tap “New Group.”

- Select the people you want to be in the group, and tap “Chat with Group.”

PC
- Open the Snapchat web version or desktop app, and click on “New Chat” in the left panel.

- Click on “Group.”

- Add people to the group, and click the “Group Chat” button at the bottom.

Tip: learn how to create a Cameos selfie on Snapchat, then change it if you want.
How to Edit a Group Chat Name on Snapchat
Group names help make your Snapchat group chat easily identifiable and searchable. Follow these steps to edit the name of a Snapchat group.
Mobile
- Go to your list of conversations in the Snapchat app.
- Tap on the group chat whose name you want to edit.

- Tap on the group name at the top.
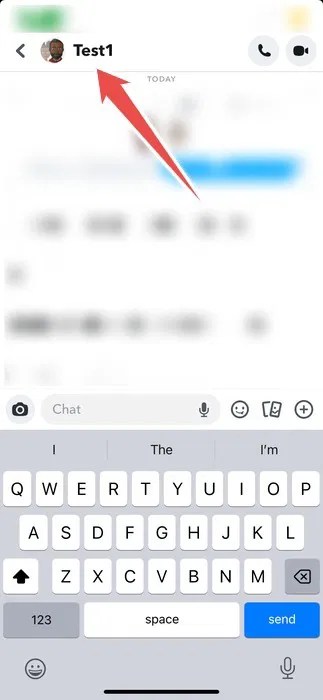
- Tap on the three-dot icon in the top-right corner.

- Tap “Edit Group Name.”

- Change the group name, and tap “Save” when done.

PC
- On desktop, click on the group chat in the left side menu.

- Click on the group’s name in the top-left corner of the right pane.

- Change the group name, and hit the Enter key.

FYI: did you know that you can create stickers with Snapchat? We show you how.
How to Remove a Member From a Snapchat Group
If a member is disrupting the group by, for example, posting irrelevant content or exhibiting inappropriate behavior, you can easily remove them. Once you do, they will still have access to the chat history, but they won’t be able to see any new messages or Snaps sent after you’ve kicked them out. Furthermore, they won’t be able to rejoin unless another member re-adds them.
When it comes to removing someone from a group, be careful, and handle this decision respectfully and with sensitivity. If you’re doing this because they’re being disruptive, try issuing them a warning in private before taking action.
- Open your list of conversations in Snapchat, and tap on the group chat.

- Tap on the group name at the top.
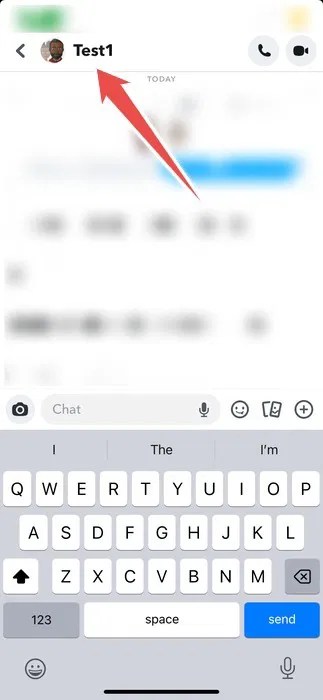
- In the “Group Members” section, long-press the name of the member you want to remove until a menu appears.

- Tap “Remove from Group.”

- Tap “Remove.”

Tip: Snapchat not working for you? Learn how to fix it, and go back to sending Snaps in no time.
How to Leave a Group Chat on Snapchat
If you no longer wish to receive notifications from the group, Snapchat allows you to silence them in the group chat settings. However, if the group no longer serves a purpose for you, you can exit at any time.
Leaving will also delete all the messages and Snaps you’ve sent to the group. You can always rejoin the group later on, but an existing member needs to re-add you.
Note: If someone keeps adding you to a group you don’t want to be in, consider blocking them or opting out of the “Quick Add” list.
Follow these steps to exit a group on Snapchat:
- Access the group chat in the Snapchat app.
- Tap on the group name at the top.
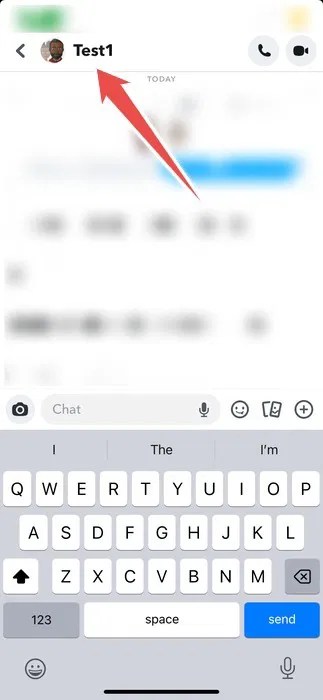
- Tap on the three-dot icon in the top-right corner.

- Tap “Leave Group.”

- Tap “Leave.”

- If you’re on a PC, open the Snapchat group chat, click on the name of the group, then select “Leave group.”

Enjoy Your Virtual Group Hangout on Snapchat
Snapchat groups make communication and collaboration on the platform much easier. Creating and managing groups on Snapchat is a breeze, and it’s up to you to use this feature wisely to strengthen relationships with others.
If you want to do more on the platform, learn some fun and unexpected things you can do with Snapchat. And if your Snapchat score has been on the decline lately, there are ways to increase your Snapchat score.
Image credit: Unsplash. All screenshots by Chifundo Kasiya.
Subscribe to our newsletter!
Our latest tutorials delivered straight to your inbox





